Why does a Windows computer restarts instead of shutting down?. It can be frustrating when you try to shut down your Windows computer, but instead of powering off, it restarts. This issue can occur due to various reasons, and understanding them can help you find the appropriate fix.
Here are the seven common causes and fixes for a PC that restarts itself. External devices connected to your Windows computer, incorrect Power settings, fast start up feature, BIOS settings, software or driver issues, automatic restart function, etc., are some of the common causes for restarting your computer itself.
Contents
1. External Devices Connected With the PC
A most common reason for a Windows computer restart instead of shutting down is external devices connected to the PC. So, first unplug all devices from your computer to see if that helps.
2. Software or Driver Issues
One of the most common reasons for a Windows computer to restart instead of shutting down is software or driver conflicts. When you initiate a shutdown, certain software or drivers may not respond correctly, causing the system to restart instead.
To fix this issue, you can try updating your drivers to the latest version. Open the Device Manager by right-clicking on the Start button and selecting “Device Manager.” Look for any devices with a yellow exclamation mark, indicating a driver issue.
Right-click on the device and select “Update driver.” You can also check for software updates for any recently installed programs that may be causing the conflict.
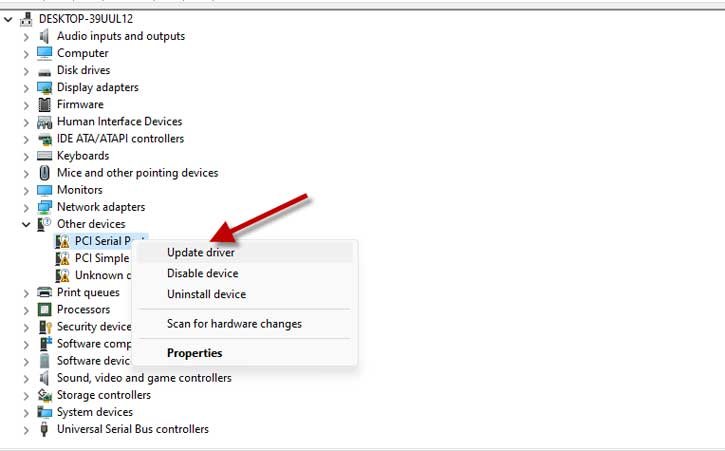
3. Power settings
Incorrect power settings can also lead to a Windows computer restarting instead of shutting down. This can happen if the power button is configured to restart the computer instead of shutting it down.
To check and modify the power settings, go to the Control Panel and search for “Power Options.”
Click on “Change what the power buttons do” and make sure the option to “Shut down” is selected for the “When I press the power button” settings.
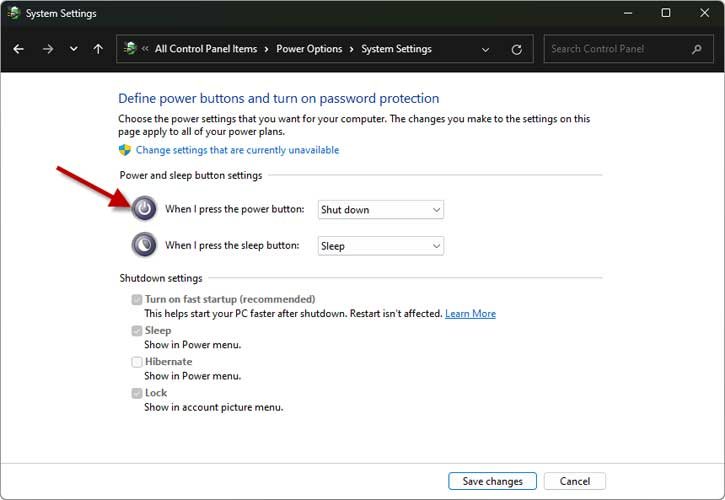
4. Disable Fast Startup and Automatic Restart Option
Fast start up function and automatic restart option can cause for restarting a Windows computer instead of shutting down. First check Fast Start up is enabled on your PC. Here is how it is.
Open Control panel and select Power options. Next click the “Choose what the power buttons do option” from the left sidebar.
Click the “Change settings that are currently unavailable option” and uncheck the “Turn on fast startup (recommended)” checkbox and click Save Changes.
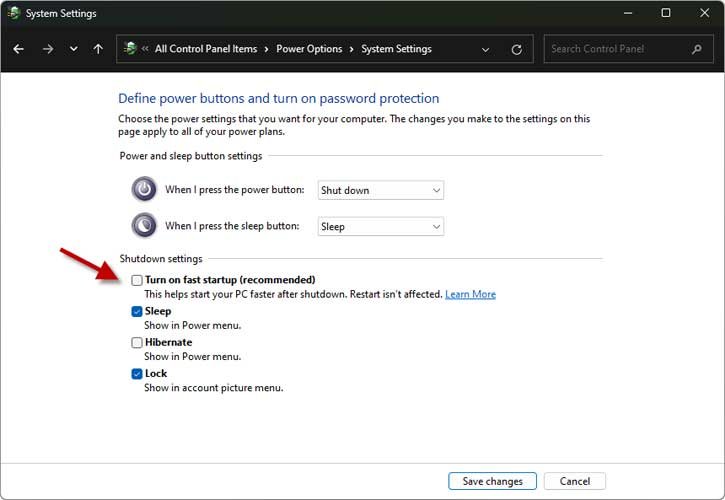
A system failure during the shutdown process might force your Windows PC to reboot automatically. When that happens, Windows conducts the necessary checks and prevent delays during subsequent start ups. However, you can safely disable this function.
Click the Start button on your Windows 11 PC, type “View Advanced System settings” in the search box and open it.
Under “Startup and Recovery“, click the Settings button, uncheck the “Automatically restart” option and then hit OK.
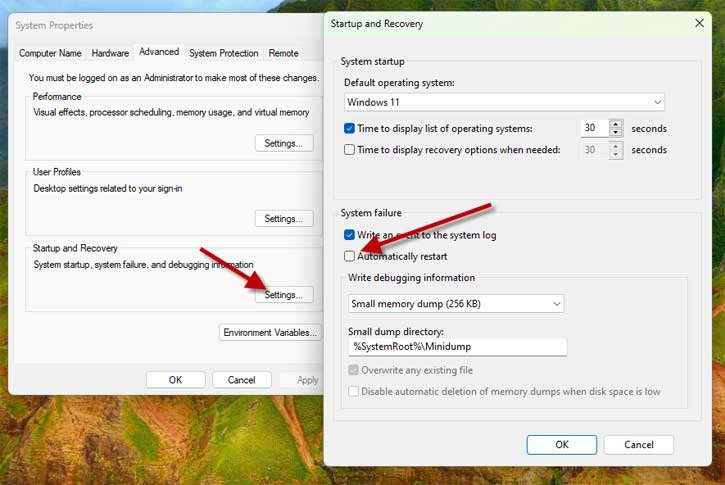
5. Hardware Issues
In some cases, hardware issues can also cause a Windows computer to restart instead of shutting down. Faulty hardware components or inadequate power supply can disrupt the shutdown process.
If you suspect a hardware issue, it is recommended to seek professional assistance. A technician can diagnose and repair any faulty hardware components or advise you on upgrading your power supply if necessary.
6. Windows Updates
Windows Updates can sometimes interfere with the shutdown process, causing the computer to restart instead. This can happen if a pending update requires a restart to complete the installation.
To resolve this issue, make sure your computer is up to date with the latest Windows Updates. Go to the Settings app, select “Update & Security,” and click on “Check for updates.” Install any available updates and restart your computer if prompted.
7. Malware or Viruses
In some cases, malware or viruses can prevent a Windows computer from shutting down properly. These malicious programs may interfere with system processes, causing the computer to restart instead.
It is essential to have reliable antivirus software installed on your computer and regularly perform scans to detect and remove any malware or viruses. Update your antivirus software and run a full system scan to ensure your computer is clean.
Conclusion
A Windows computer restarting instead of shutting down can be frustrating, but it is usually caused by software or driver conflicts, power settings, Windows Updates, malware or viruses, or hardware issues. By following the appropriate fixes mentioned above, you can resolve this issue and ensure your computer shuts down correctly.
Remember to always keep your computer updated, use reliable antivirus software, and seek professional help if you suspect any hardware issues. With the right troubleshooting steps, you can overcome this problem and enjoy a seamless shutdown experience on your Windows computer.
