It is easy to make your Google Sheets file view-only to protect your data from unauthorized copying or accidental changes when sharing it with others. You can use the native permission settings to make a spreadsheet file view-only when you want to share data but not allow others to edit or modify it.
While Google Sheets’s “View-only” modes offer security benefits, they can limit functionality like data sorting, filtering, and copying large amounts of data. This can be inconvenient for working with large spreadsheet files. Fortunately, there are a few methods to extract data from View Only Google Sheets files, albeit with some potential workarounds.
Contents
How to Copy Data From View-Only Google Sheets File?
While View-only mode in Google Sheets discourages copying data directly, it doesn’t completely prevent it. There are methods to extract information from these files, so View-only mode serves as a restriction rather than an absolute security measure.
By converting Google Sheets into Preview mode or HTML View mode, you can copy data from View-only Google Sheets file. It doesn’t require any application.
First Method: Converting to Preview Mode
1. Open the View-Only Google Sheets File:
- First, open a view-only Google Sheets file in any web browser.
2. Modify the URL:
- In the address bar, locate the word “edit.”
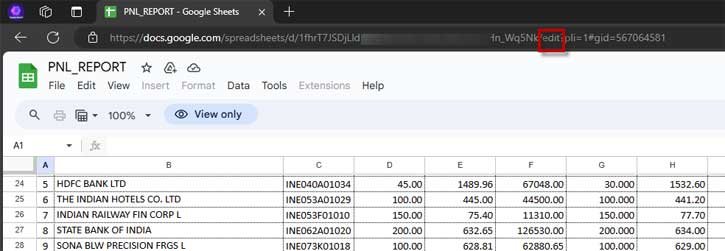
3. Change to Preview Mode:
- Replace the word “edit” with “preview” and press Enter.
- This action will open a preview window displaying the Google Sheets data.
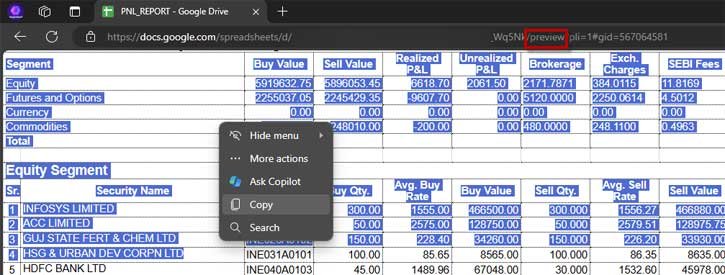
4. Copy the Data:
- Now, select and copy the desired data to your clipboard.
5. Open a New Spreadsheet Software:
- Next, open a new Google Sheets or any other spreadsheet software.
6. Paste as Values Only:
- To paste the copied data into the new Google Sheets, right-click and choose “Paste Special.”
- Select the “Values only” option from the menu.
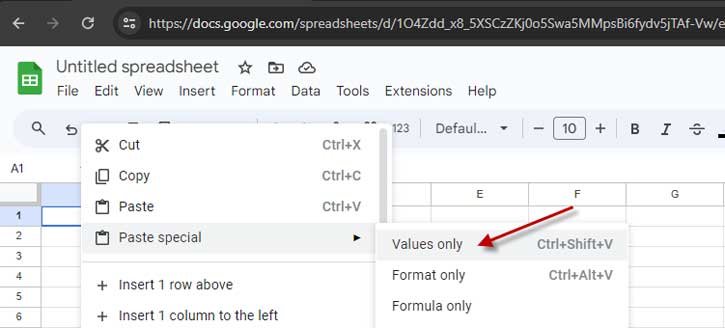
7. Full Access for Editing and Formatting:
- You now have full access to edit and format this data according to your requirements.
Second Method: Converting to HTML View Mode
1. Open the View-Only Google Sheets File:
- Begin by opening the View-only Google Sheets file.
2. Modify the URL:
- In the address bar, locate the phrase “edit#gid=567064581” at the end.
3. Change to HTML View:
- Replace “edit#gid=567064581” with “htmlview” and press Enter.
- The data will now be accessible in an HTML format.
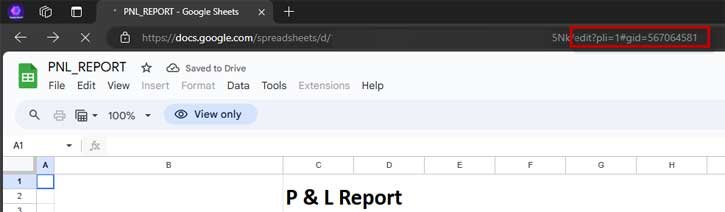
4. Copy the Data:
- Select and copy the desired data from this Google Sheets file.
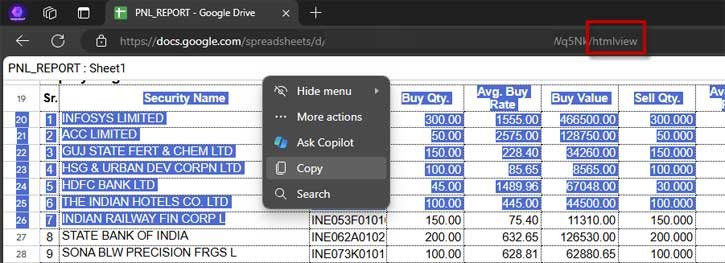
5. Open a New Google Sheets:
- Now, open a new Google Sheets document.
6. Paste as Values Only:
- Right-click within the new sheet and choose the “Values only” option.
- Alternatively, use the Ctrl+Shift+V shortcut.
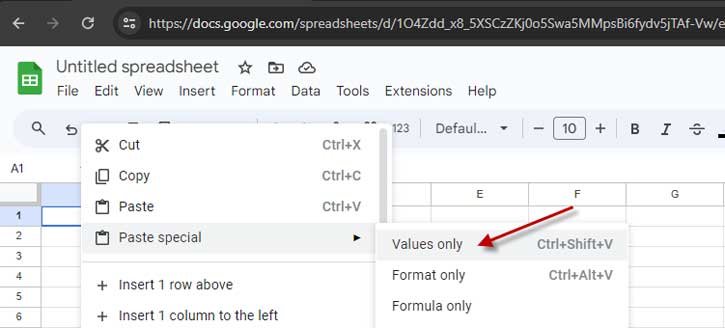
7. Editable and Formattable Data:
- The data is now available in an editable form, allowing you to format it according to your needs.
Conclusion
With these techniques, you’ve learned how to extract data from View-only Google Sheets files. It’s important to note that additional tools like the Spreadsheet Copy Google Chrome extension may exist to further streamline this process. However, remember to always prioritize ethical data practices and only use these methods for information you have permission to access.
