Control Panel is a centralized interface in Microsoft Windows that allows you to manage and configure various system settings and features. However, in the future, the classic Control Panel will not be available in Windows 11, as Microsoft is gradually integrating its components into the Settings app, making it easier for users to use it and encouraging them to use the new way of managing their system settings.
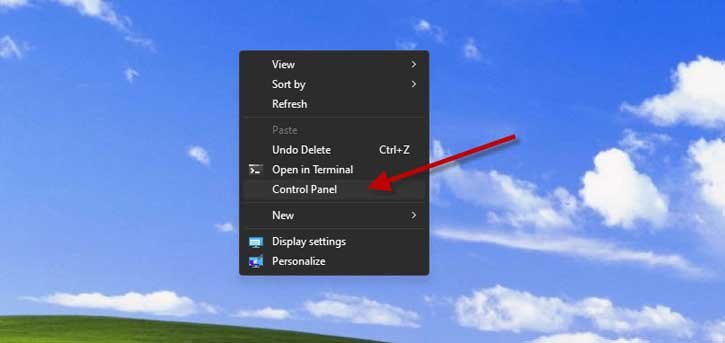
However, transitioning from the classic Control Panel to the modern Settings app in Windows 11 is a long process, and it may take longer than you think. So, if you frequently use the Control Panel to access all Windows settings, here is how to add it to the right-click menu and create a desktop shortcut in Windows 11.
Adding the Control Panel to the right-click menu, and creating Control Panel desktop shortcut can save you time, as it allows you to open it while working with files and folders. Let us learn how to do both in Windows 11.
Contents
How to Add Control Panel to the Right-Click Menu in Windows 11
To add the Control Panel to the right-click menu, you need to make changes to the Windows Registry. Since the Registry is an important part of Windows, making a mistake could cause problems with your system. It’s a good idea to create a restore point so you can fix things if something goes wrong.
1. First, open Registry Editor in Windows 11.
2. Now, navigate to HKEY_CLASSES_ROOT\Directory\Background\shell
3. Right-click the Shell key, select New > Key from the menu and name the key as Control Panel.
5. Right-click the new Control Panel key, select New > Key and name the key as Command.
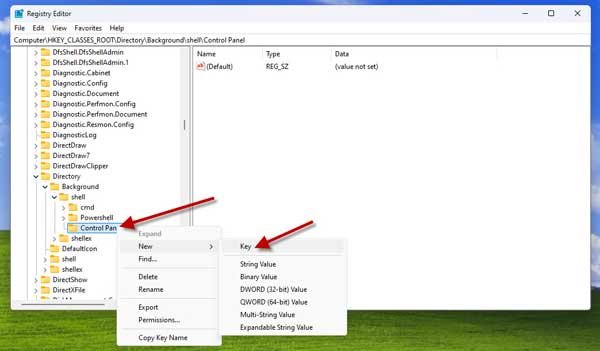
7. Select the Command key and double-click the (Default) string value on the right.
8. Type rundll32.exe shell32.dll,Control_RunDLL in the Value data field and click OK.
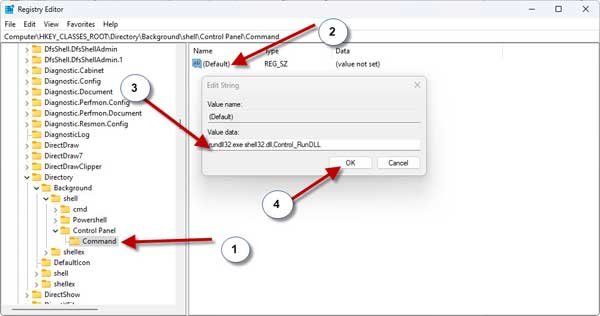
9. Close the Registry Editor, and you will see the Control Panel on the right-click menu.
Note: To delete Control Panel from the right-click menu, just delete the newly created Registry key ‘Control Panel’ by navigating to HKEY_CLASSES_ROOT\Directory\Background\shell.
Note that, since Control Panel is a new right-click menu item, it will only see in the “See more options” section in right-click menu. So, you need to select “See more options” or press Shift+F10 to see it. Also, it will appear only in the context menu on the desktop or while in File Explorer.
How to Create a Control Panel Shortcut on Windows 11 Desktop?
Creating a desktop shortcut is another easier access to the Control Panel on Windows 11. Here is how to do it.
1. Right-click on an empty place on the desktop and select “New” option followed by the “Shortcut” submenu.
2. In the new window that pops ups, enter the path to the control panel executable as shown in the image below.
3. For the location of the item type in C:\Windows\System32\control.exe and then click on the Next button.
4. Name the new shortcut as Control Panel and then click on the Finish button.
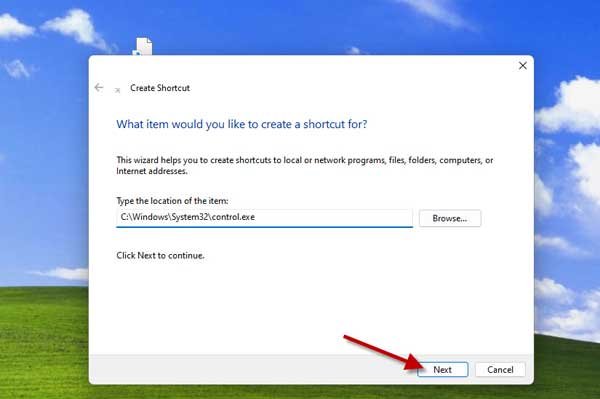
On your desktop, there will be an icon for the Control Panel. Just click it to open. That’s it!
These are the two methods to easily access Control Panel in Windows 11. Leave your views in the comment section below.
