In certain situations, you may want to reset the network settings on your MacBook or iMac to fix an internet connection issue. If you cannot connect to a Wi-Fi network or are experiencing network connection issues on your macOS, it could be due to messed-up network settings. In this case, a network resetting will be required to fix the issue.
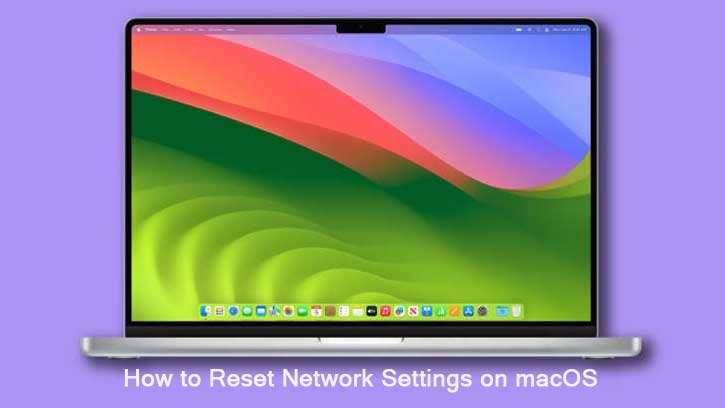
Resetting network settings in macOS is not as straightforward as it is on iPhone, iPad, Android devices, or Windows. In macOS, you need to follow several steps to reset the network settings. Therefore, here’s how to reset network settings on your Mac. Resetting will delete all saved preferences and settings related to internet and wireless functionality.
Contents
How to Reset Network Settings on macOS?
Depending on your macOS version, the procedure may vary and will not see all the file names mentioned. The below method is for macOS Sonoma.
1. First, turn off Wi-Fi connection on your Mac.
2. Open the Finder app on your macOS from the dock.
3. Next, click the File option from the main menu bar and select “Go to Folder” option.
4. Type /Library/Preferences/SystemConfiguration/ into the text field and press Enter.
5. Now, find the following files in the system configuration folder.com.apple.airport.preferences.plist
com.apple.network.eapolclient.configuration.plist or com.apple.network.identification.plist
com.apple. Wi-Fi.message-tracer.plist
NetworkInterfaces.plist
preferences.plist
6. Copy all these files (Command + click and Copy) and paste it on the desktop.
7. Next, delete all these from the system configuration folder.
8. You should also delete the files from the trash folder.
7. Now, restart your Macbook or iMac and your network settings will be reset.
8. If everything is working fine, you can delete previously saved files from your desktop.
That is all how to reset network settings on your macOS devices.
Alternate Methods to Fix Network Related Issue on macOS
If resetting network settings does not fix your issue or if you do not want to delete the network preference files, then try factory resetting macOS itself. To do so, go to the “Transfer or Reset” option and click “Erase All Content and Settings.” Once done, restart your Mac.
Before proceeding with the above two methods, try connecting to the network manually. To do this, open the settings, navigate to Wi-Fi settings, and connect to the network manually.
