Personalization is one of the best features of Windows 11, allowing users to customize their computing experience to their liking. We can change themes, wallpapers, colors, icons, and more to make our device truly our own. Additionally, Windows 11 offers the option to set per app volume, providing another layer of personalization.
The ability to set individual app volumes in Windows 11 is especially useful for managing audio levels between different applications. If you find that some apps are too loud while others are barely audible, you can adjust the volume of each active app to your preference. This way, you can have a more tailored and comfortable audio experience on your device.
Setting per app volume in Windows 11 requires a few clicks only. If you do not know how to do it, here is how you can change the volume of individual apps in Windows 11. It will be handy, for instance, if you want to choose to set the volume for your web browser lower, while increasing the volume for your music player.
Contents
How to Set the Volume for Individual Apps in Windows 11?
1. First, look for the little speaker icon down in the bottom right corner of your taskbar and click it. You can also use the Win + A shortcut key.
2. Once you’ve opened up the volume controls, you’ll see a master volume slider along with a volume select button on the right side.
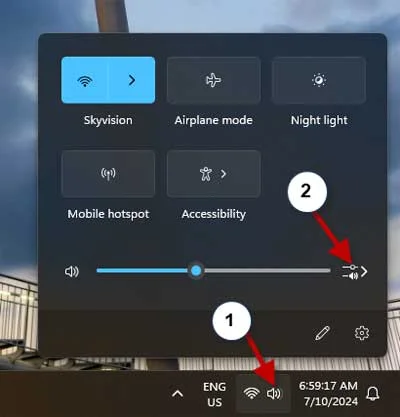
3. To adjust the volume of a specific app, click the volume selector button and drag the corresponding slider left or right. This will let you turn the volume up or down for just that one application, without affecting the overall system volume.
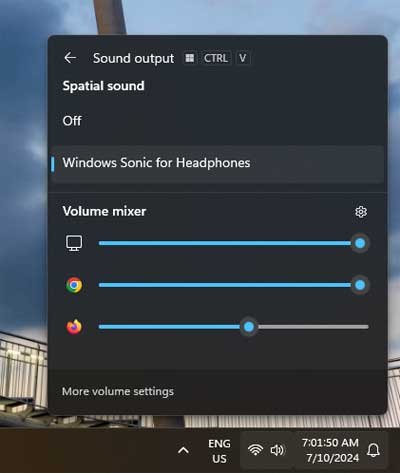
4. If you don’t see the app you want to adjust in the list, make sure you’ve actually launched that program first. The volume controls will only show active apps that are currently open and running.
Conclusion
If you adjust the volume of an app and then close it, the next time you reopen the app, the volume will go back to the default setting. So any volume changes you make only stick around as long as the app is actually running. Once you exit out of it, the volume reverts to the default level.
