The Remote Desktop feature in Windows 11 allows you to connect your laptop, Android, or iOS devices to a Windows 11 PC located in a different location. This enables you to remotely access files, folders, and perform various tasks on the remote Windows 11 PC.
Remote Desktop does not working is a common issue for many users. If you encounter issues with the Remote Desktop functionality, here are some steps to fix the problem. There are several possible reasons why Remote Desktop may not be functioning on your system. Typically, the issue can be due to misconfigured settings or incorrect setup.
Contents
Reasons for Remote Desktop Not Working in Windows 11
Here are some of the most common causes for Remote Desktop does not working on a Windows 11 computer.
- Remote Desktop connections disabled
- Remote Desktop Services not running
- Remote access to the server is disabled
- Firewall or antivirus blocks Remote Desktop Protocol (RDP)
- Unstable internet connectivity
How to fix Remote Desktop does not work in Windows 11?
1. Fix Remote Desktop connections disabled issue:
Remote Desktop is not enabled on the connecting systems is the main reason for this issue. To check this, open the Settings app and go to System and click Remote Desktop option. Turn on the Remote Desktop option.
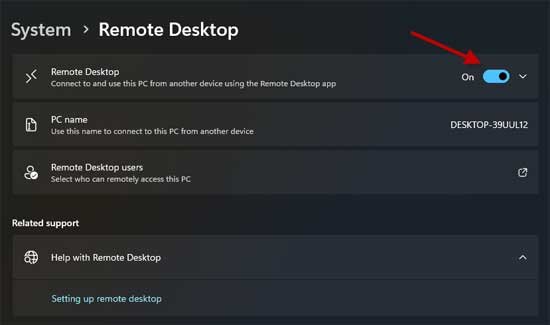
2. Check Remote Desktop services is running
The Remote Desktop requires to run background services to function well. To check this on your system, open the Run command box, enter ‘services.msc’ in the search box and press Enter.
In the services window, scroll down and ensure that all the Remote Desktop services are running. Also, check that none of these services are disabled the startup type.
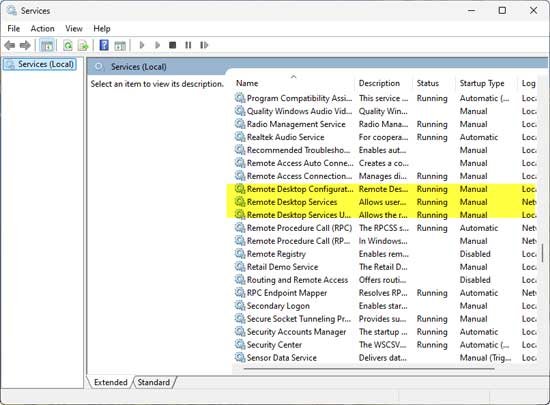
3. Allow access to Remote Desktop for users
You need to allow users to access the Remote Desktop on your Windows 11 PC. To add users, open Settings app, select System and click Remote Desktop.
Next, click Remote Desktop users, and in the pop up window, click on Add button and then follow on-screen instructions to add users or clients for Remote Desktop.
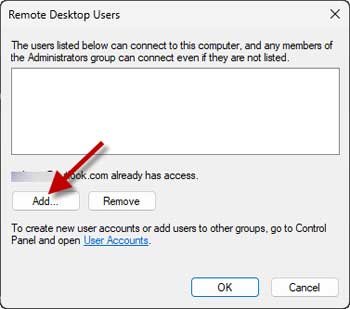
4. Firewall or antivirus blocks Remote Desktop Protocol (RDP):
Your Firewall or antivirus may blocks Remote Desktop Protocol (RDP), so you need to ensure it is in your security software. Also, you need to check the RD Gateway Server settings.
To check RD Gateway Server settings, search for the Remote Desktop Connection app in Windows search and open it. Next, select the Advanced tab and under Connect from anywhere, click the Settings button.
Next, in the RD Gateway Server Settings, select Automatically detect RD Gateway Server Settings option and click OK.
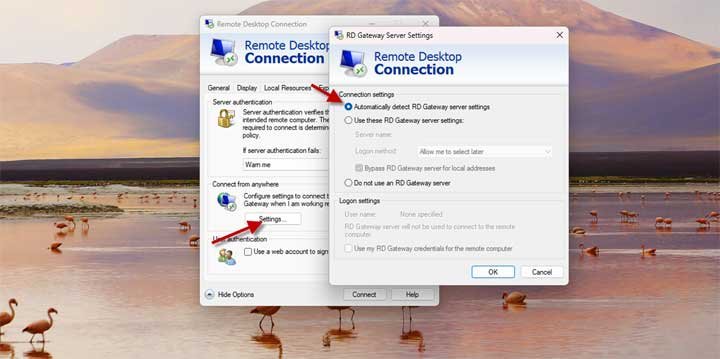
5. Unstable internet connectivity:
Intermittent connectivity on both client and master devices can cause for Remote Desktop not working. Note that remote desktop requires a stable Internet connectivity for function.
Above mentioned are the most common reasons and solutions for Remote Desktop does not working issue on a Windows 11 system.
