Have you experienced the Settings app on your Windows 11 closing itself or crashing when you try to make changes to some settings? You are not alone. This is a weird issue, and many users have reported it. Here are the reasons and fixes for the Settings app closing itself or crashing on Windows 11.
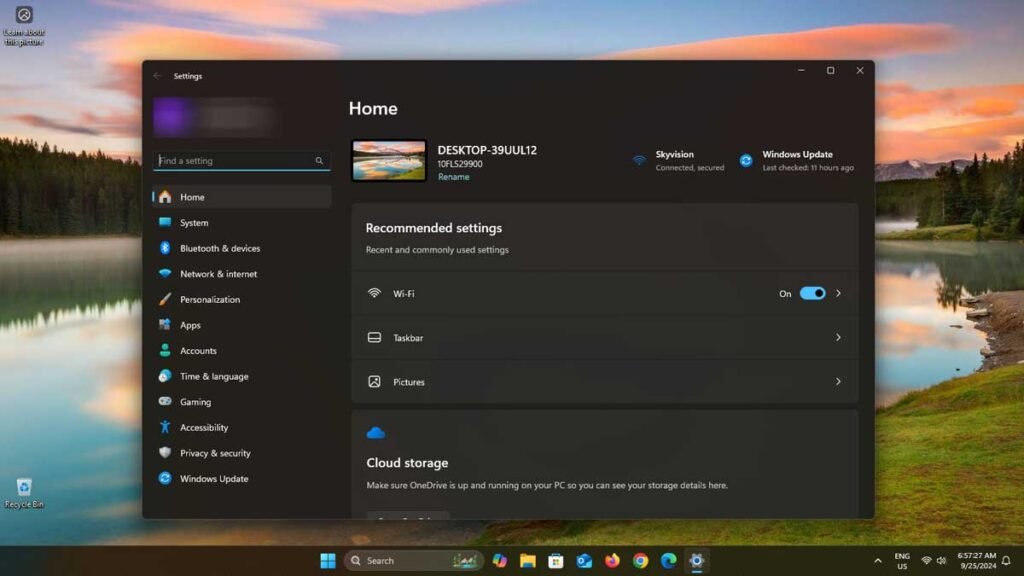
The Settings app on your Windows 11 computer may sometimes close unexpectedly. This can happen for different reasons, and it may occur multiple times. For example, the Settings app might crash when you’re trying to change certain settings, like turning on or off contact permissions in the privacy settings, or making changes to the power or battery settings.
Contents
What are the Reasons for Settings App Crashes on Windows 11?
The main reason for the Settings app crashing or closing unexpectedly on Windows 11 is because of problems with the computer’s registry keys or system files. This can happen when you update your Windows 11 PC or make changes to the system files yourself or through certain apps.
Fortunately, it’s relatively easy to fix the Settings app crashing issue on Windows 11. The solutions include resetting the Settings app, repairing corrupted system files, and doing a full system repair.
How to Fix Settings App on Windows 11 Closing Itself Issue?
Method 1: Reset or Repair the Settings App:
The most likely solution to fix the Settings app crashing issue on Windows 11 is to reset or repair the app itself. Windows 11 makes this process straightforward. Here are the steps:
1. Open the Start menu and type ‘Settings‘ in the search box.
2. In the search results, click on the ‘App Settings‘ option.
3. On the Settings app information page, click the ‘Repair‘ button. This will attempt to fix any problems with the app.
4. If the issue persists after repairing, try the ‘Reset‘ option instead. This should permanently resolve the crashing problem with the Settings app.
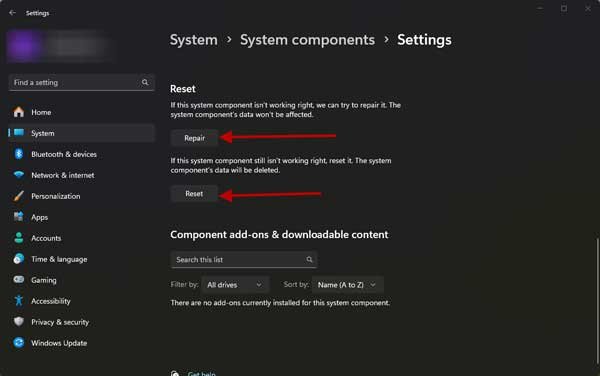
Method 2: Repair Corrupt System Files
Windows 11 has a built-in tool called the System File Checker (SFC) that can automatically fix corrupted or missing system files. This can help if you’re having issues with the Settings app crashing. To use the SFC tool:
1. Open the Command Prompt as an administrator. You can do this by searching for “Command Prompt” in the Start menu, then right-clicking on it and selecting “Run as administrator”.
2. In the Command Prompt window, type “sfc /scannow” and press Enter.
3. The SFC tool will now start scanning your system files to look for any issues. This may take a few seconds to complete.
4. If the SFC tool finds any corrupted or missing system files, it will automatically try to restore them.
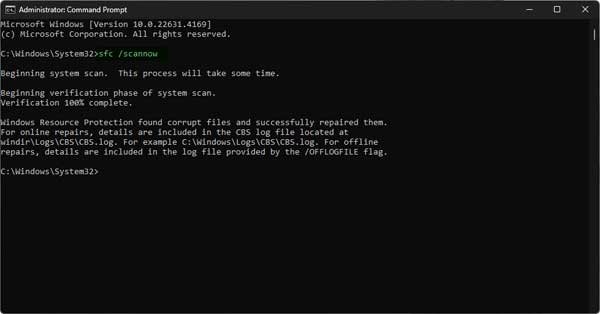
This can help fix problems with the Settings app or other system issues caused by corrupt files. The SFC tool is a simple and effective way to troubleshoot and repair system files in Windows 11.
Method 3: Enable Sensor Service in Windows 11
This method is particularly useful for those who are facing the Settings app crashing issue when trying to access or change the power and battery options. Enabling the Sensor Service has been known to fix this problem for many users.
1. Open the Run command box by pressing the Windows key + R.
2. In the Run command box, type “services.msc” and press Enter. This will open the Services Manager.
3. In the Services Manager, scroll down and find the “Sensor Service“.
4. Double-click on the “Sensor Service” to open its properties.
5. In the Sensor Service properties window, change the “Startup type” to “Automatic“.
6. Click the “Start” button to immediately start the Sensor Service.
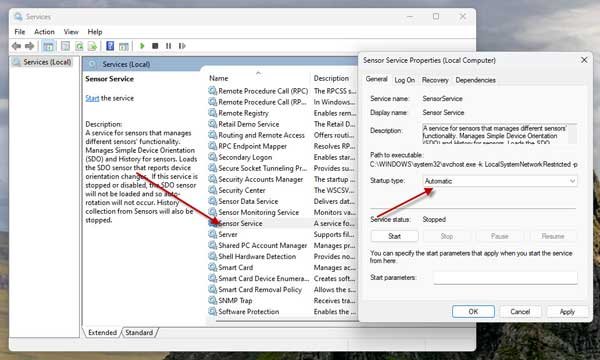
7. Apply the changes and close the Sensor Service properties window.
Now, try to access the Settings app again. The crashing issue should be resolved. If the problem still persists, try the below given method. It should fix the issue.
Method 4: Repair or Reset Windows 11 Without Losing Data
This is the last method, and it should fix all kinds of issues, including the Settings app crashing on a Windows 11 computer. Windows 11 offers two options to reinstall the operating system without losing your files or needing a USB bootable media. Follow this guide to reset your Windows 11 PC without losing data.
That’s all you need to know to fix the Settings app crash issue on a Windows 11 PC.
