The boot time of Windows 11 is faster than the earlier versions, but startup performance is directly dependent on the applications that automatically start when your PC boots up. The Startup settings in Windows 11 let you toggle off unwanted apps from the startup list, and there is also an option to get instant notification when a new app is added to the startup list.
In this article, let us know how to get an alert when an app is added to the startup list in Windows 11. This will be very useful if you are one of those who install many apps on their computer. Startup apps, especially resource-hogging apps, can extend boot time, so knowing when a new app is added to the startup list will help you disable it from the startup list.
The startup app notification feature is turned off by default, so to receive an alert when apps are added to startup, you need to enable it. Here’s how to do it.
Contents
How to Get Alert When Apps are Added to Startup in Windows 11?
1. Open the Settings app on your Windows 11 and click System menu.
2. In System settings, scroll down and turn on the option Startup App Notification.
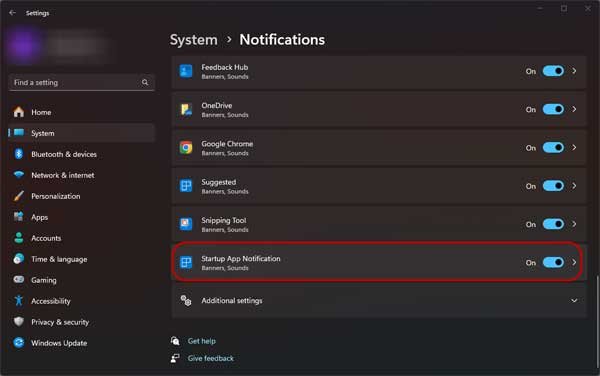
3. Next, click the arrow next to the Startup App Notification menu to configure the notification style and notification sound.
Note that Windows notifications need to be enabled for this feature to work. You have now enabled the Startup app notification on your Windows 11 computer. From now on, you will receive a notification whenever an app is added to the Windows 11 startup process.
How to Mange Startup Apps in Windows 11?
When you install new software, many of them either add themselves to the Startup page or request permission to do so. As an increasing number of programs or apps automatically start with Windows, the entire startup process can slow down significantly, becoming frustratingly slow. You can check which apps are in Startup via Task Manager. Here is how to do it.
1. Press the Ctrl + Shift + Esc to launch Task Manger.
2. In the left sidebar, click Startup apps. Here you will see how much impact each app has on the boot process.
3. You can toggle each one by selecting it clicking either Enable or Disable at the top right.
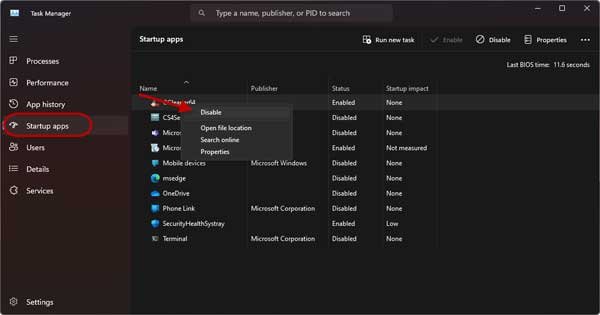
You can also disable startup apps through the Windows Settings menu. To do so, open Settings, click on ‘Apps,’ and then scroll down to ‘Startup.’ In the Startup settings, you can enable or disable apps that start up with Windows. However, be cautious when disabling apps; it is recommended not to disable security software, antivirus software, or system core components such as audio and GPU apps.
