The Snipping Tool has undergone a significant transformation in Windows 11, introducing a host of new features, including the highly anticipated text action. This enhancement allows you to easily redact sensitive information from your screenshots, such as phone numbers, email addresses, and more, before sharing them with others.
Here’s how to utilize the text redact AI feature in the Snipping Tool. You can use this feature to hide any text within their screenshots. Additionally, there is a Quick Redact option available, which automates the process of removing sensitive information, such as phone numbers and email addresses, from screenshots.
Contents
How to Hide Text From Screenshots on Windows 11 Using Snipping Tool
1. Open Snipping Tool using the Win + Shift + S keyboard shortcut.
2. Next, select the capture mode and capture the screenshot.
3. Once you take a screenshot, click the Text Actions button at the top toolbar.
4. The Snipping Tool automatically identify text on the screenshot.
5. Now, select the text you want to hide or mask.
6. Right-click on the text you want to hide and select the Redact Text option.
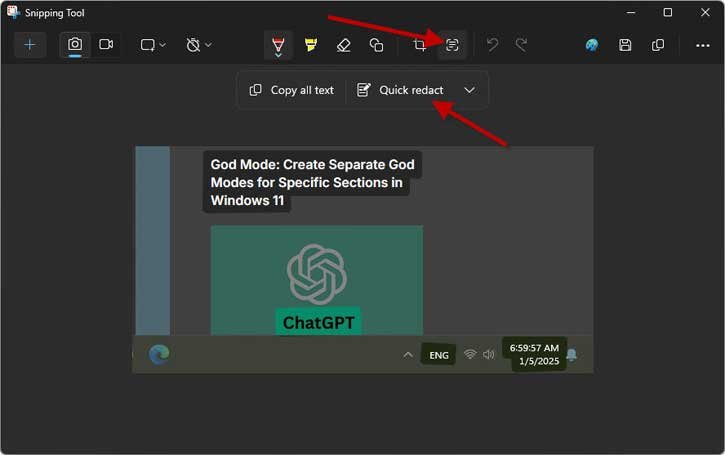
7. To automatically remove phone numbers and email address from screenshot, click on the Quick Redact button.
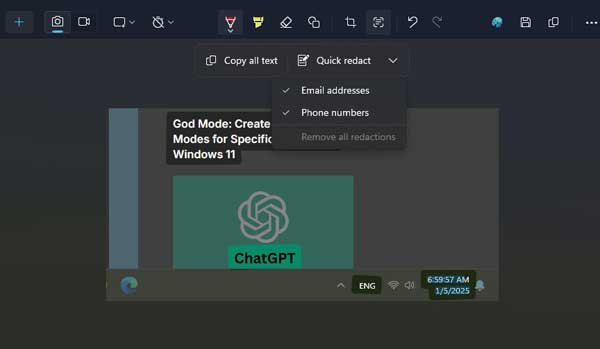
That’s all there is to it! This feature will effectively hide or mask text in your screenshots. If you wish to restore the original text, simply select the “Remove all redactions” option from the Text actions menu.
The Snipping Tool in Windows 11 includes an Optical Character Recognition (OCR) function, enabling users to extract text from their screenshots. This feature is straightforward and user-friendly. Below are the steps to extract text from screenshots using the Snipping Tool.
How to Copy Texts From Screenshots Using Snipping Tool?
1. Launch Snipping Tool using the Win + Shift + S keyboard shortcut.
2. Next, capture the screenshot.
3. Once captured, click on the Text Actions button at the top toolbar.
4. Snipping Tool will automatically identify and select the texts.
5. Click Copy all text option to copy the text.
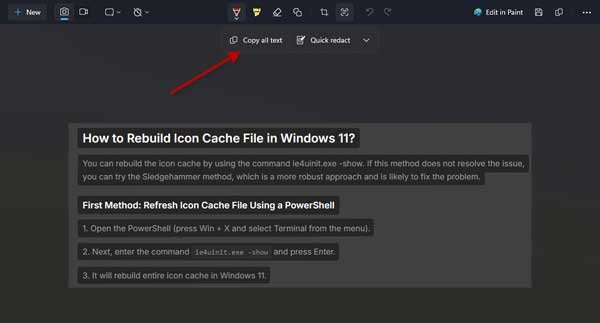
6. You can also manually select required text and copy it from the context menu.
That is all how to conceal text from screenshots utilizing the Snipping Tool in Windows 11. This feature is highly beneficial, as it can obviate the need for third-party image editing applications.
