If you’re experiencing performance issues with Windows 11 on your older hardware, don’t worry! There are several effective tweaks you can implement to enhance your system’s performance. In this guide, we’ll explore practical tips and tricks to optimize Windows 11, ensuring a smoother and more efficient user experience.
Whether you’re looking to speed up your startup time, improve application responsiveness, or reduce system lag, these adjustments can help you get the most out of your aging hardware. Read on to discover how to boost your Windows 11 performance today!
How to Optimize Windows 11 for Older PCs
In this guide, I’ll cover how to optimize your Windows 11 PC for older hardware by disabling visual effects, preventing apps from launching at startup, keeping Windows and drivers updated, using the high-performance power plan, turning off widgets, managing background resource usage, and selecting a lightweight browser.
Turn Off Visual Effects for Better Performance
Windows 11 has visual effects that can slow down older PCs. To improve performance, you can turn off these effects.
First, open Windows Search by pressing Windows + S, type “View Advanced System Settings,” and select it. In the window that appears, go to the Performance section and click “Settings.”
In the Performance Options window, choose “Adjust for Best Performance” to maximize your hardware’s performance. If you prefer to customize which effects to keep or disable, select the “Custom” option and check or uncheck the affects you want.
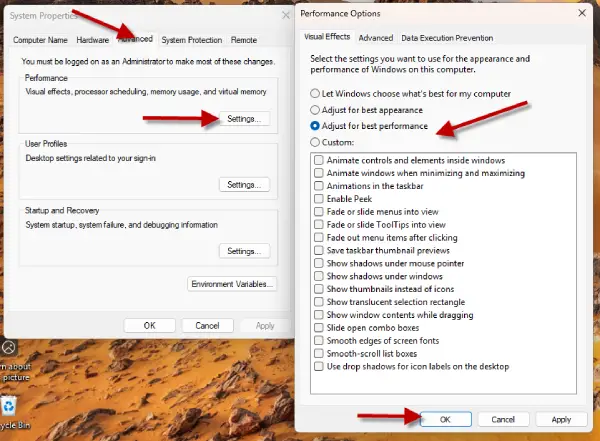
After making your changes, click “Apply” and then “OK” to save them.
Prevent Apps from Automatically Launching at Startup
Windows 11 often launches several apps automatically when you start your computer, which can slow down performance. To improve speed, it’s best to disable these apps.
To do this, right-click the taskbar and select “Task Manager.” In Task Manager, click on “Startup Apps” in the left sidebar.
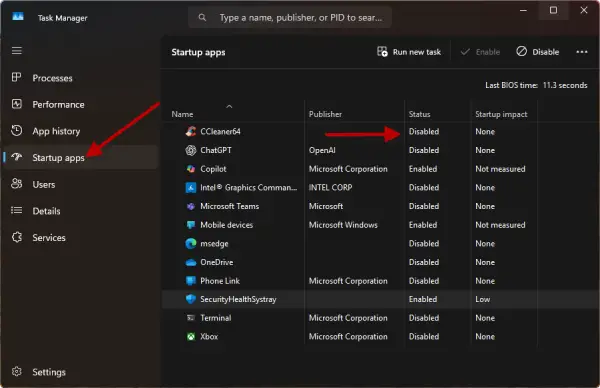
In the right pane, you’ll see a list of apps with their status. Right-click any app marked as “Enabled” and choose “Disable” to stop it from launching at startup. Repeat this for any apps you don’t want to open automatically.
Keep Windows 11 and Device Drivers Updated
Keeping Windows 11 updated is essential for smooth performance, as updates often include bug fixes and improvements.
To update Windows 11, press Windows + I to open Settings, select “Windows Update” from the left sidebar, and click “Check for Updates” in the right pane. Allow Windows to download and install any available updates, then restart your computer.
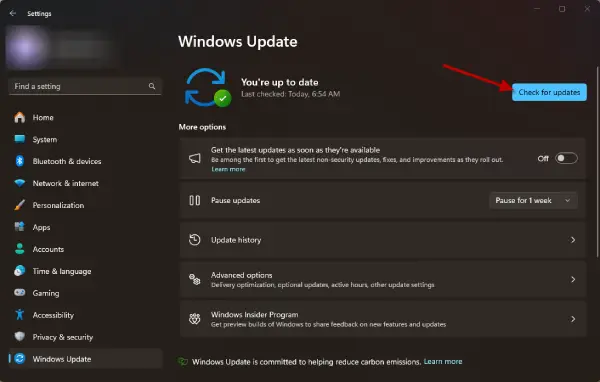
Outdated device drivers can cause bugs and performance issues, so it’s important to keep them current. You can update drivers through Windows Update, which automatically installs the latest versions, or by visiting the manufacturer’s website to download them manually.
To install downloaded drivers, open Windows Search (press Windows+S), type “Device Manager,” and open it. Expand the section for your device, right-click it, and select “Update Driver.” Choose “Search Automatically for Drivers” to let Windows find and install the latest drivers.
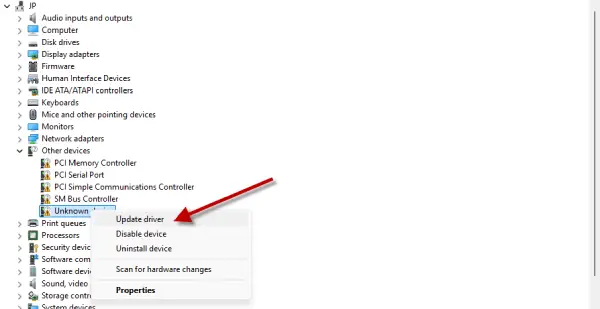
If you prefer to install drivers from a specific folder, select “Browse My Computer for Drivers,” click “Browse” to locate the folder, and then click “Next” to install the driver.
Use High-Performance Power Plan
To enhance system performance in Windows 11, switch to a high-performance power plan.
Press Windows+R to open the Run dialog, type powercfg.cpl, and hit Enter. In the Power Options window, select the “High Performance” plan.
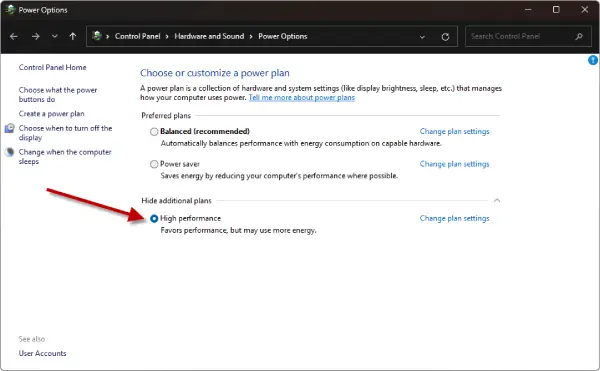
If you don’t see it, click “Create a Power Plan” in the left sidebar, choose “High Performance,” name your plan, and click “Next” to activate it.
Turn Off Widgets to Save Resources
Windows 11 widgets provide quick information but run in the background, using valuable PC resources. If you don’t use them, it’s best to disable this feature.
Right-click the taskbar and select “Taskbar Settings.” In the Taskbar Items section, toggle off “Widgets.” You can easily re-enable them later by turning the toggle back on.
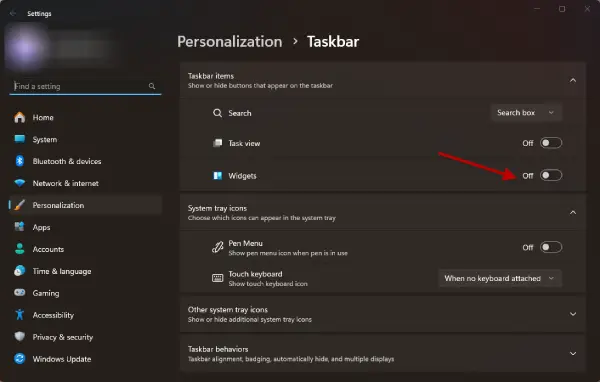
Switch to a Lightweight Web Browser
Resource-heavy browsers like Google Chrome can slow down your PC. To improve performance, consider using lightweight alternatives such as Microsoft Edge or Brave, which are optimized to run smoothly on older hardware.
Conclusion:
By following these tips, you can significantly enhance the performance of Windows 11 on your older hardware. Additionally, if you’re a gamer, there are specific optimizations you can implement to improve your gaming experience on Windows 11. From adjusting settings to managing resources, optimizing your system can lead to smoother gameplay and faster load times. Explore these strategies to ensure your Windows 11 PC runs efficiently, whether for everyday tasks or gaming adventures!
