Windows 11 includes a Disk Cleanup utility, but accessing it can be cumbersome due to its location within multiple settings. You often need to navigate through several clicks or use the Windows Search feature to find the built-in cleanup tool. However, you can simplify this process by creating a desktop shortcut that allows you to run Disk Cleanup directly for a specific drive on your computer.
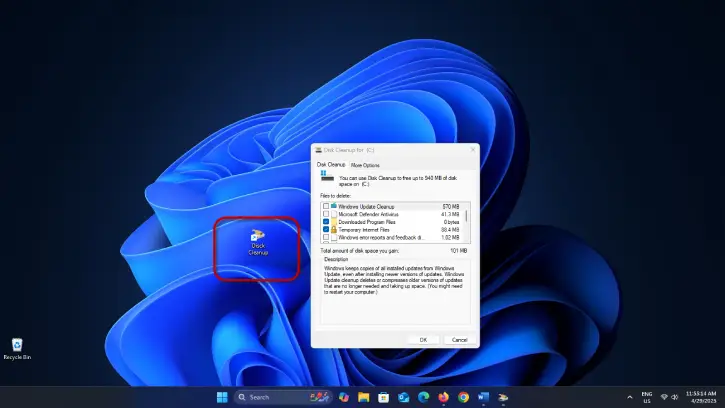
Windows 11 offers a convenient feature called Storage Sense, which automatically deletes unnecessary files at designated intervals. While this tool helps keep your system tidy, it doesn’t replace the need for the built-in Disk Cleanup utility. To effectively remove unwanted files from specific drives, you still need to utilize Disk Cleanup.
How to Create desktop shortcut for Disk Cleanup on Windows 11
1. Right-click on your desktop, select “New,” and then click on “Shortcut.”
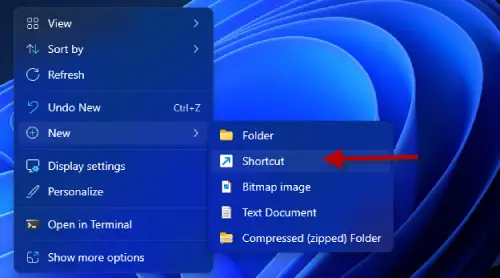
2. In the location field, type cleanmgr.exe /d C: (choose a different drive letter if your target drive is not C).
3. Click “Next” and give the shortcut a name (for example, “Disk Cleanup C Drive”).
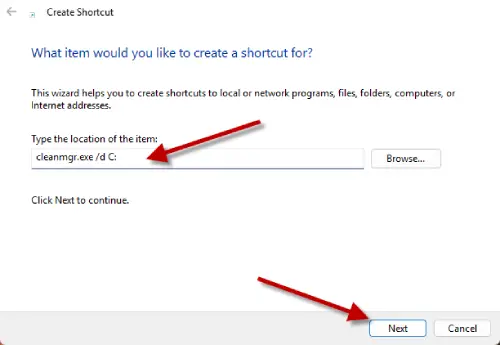
4. Finally, click “Finish,” and an icon will appear with the name you chose.
5. Click the new shortcut to open Disk Cleanup.
You can use the Windows Disk Cleanup tool to remove temporary system files, temporary internet files, delivery optimization files, residual Windows update files, thumbnails, driver packages, Recycle Bin files, Microsoft Defender antivirus files, and more with just a click. This means you don’t need a third-party cleanup tool to keep your system fast and secure.
Conclusion:
If you prefer not to create a shortcut, you can easily access the Disk Cleanup tool in Windows 11 by navigating to Settings > System > Storage > Temporary files. This method allows you to efficiently remove various types of unwanted files from your Windows 11 device, helping to free up valuable storage space and improve system performance.
By regularly cleaning up temporary files, also enabling Storage Sense feature, you can enhance your computer’s speed and maintain its overall health without the need for third-party software. By combining both features, you can ensure your Windows 11system remains optimized and free of clutter, enhancing overall performance.
