PowerShell is a command-line tool and scripting language developed by Microsoft. It allows users to automate tasks and manage system configurations on Windows and other operating systems. With PowerShell, you can run commands, create scripts, and manage files and applications more efficiently than using a traditional command prompt.
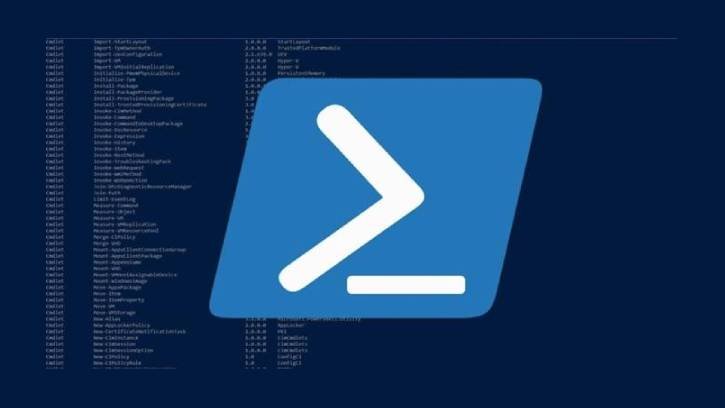
In this guide, we will explore how to utilize PowerShell to scan for viruses and malware (including offline scanning) on a Windows 11 computer. Additionally, we will learn how to update the Windows Security app and update virus definitions using this command-line tool.
Contents
Reasons to Use PowerShell for Scanning a Windows PC for Virus and Malware
Using PowerShell to scan a Windows PC for viruses allows for automation and customization of the scanning process. It can leverage built-in security tools, run scripts to check for malware, and provide detailed output, making it a powerful option for advanced users and system administrators.
Another use of PowerShell to scan a Windows PC is that when you cannot update the Windows Security app and virus definitions, you can utilize this command-line tool to update the security app and perform a full system scan with the latest virus signatures.
How to Use PowerShell to Update Windows Security App and Run Full System Scan?
First, open PowerShell by searching for it in the Windows Search bar. Then, right-click on PowerShell and select “Run as administrator.” After that, follow the instructions below and execute the provided commands to carry out various Windows security tasks.
How to Check Windows Security Status Using PowerShell
Please note that if you have disabled Windows Security and installed third-party security software, this command will not function.
In the PowerShell window, type Get-MpComputerStatus and press Enter.
This command will display detailed information about Windows Security. If the security tool is active on your system, the AntivirusEnable field will show “True.”
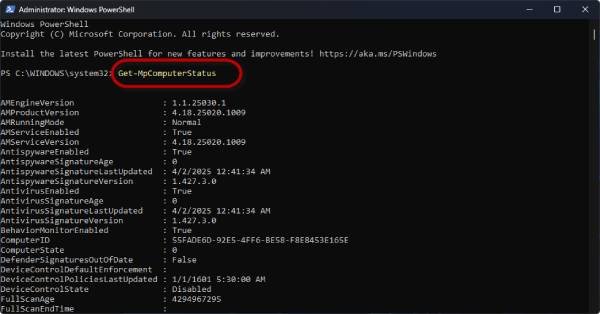
How to Update Windows Security Software Using PowerShell
If you want to to update the Windows Security app manually, then type the command Update-MpSignature in PowerShell window and press Enter.
How to Runn a Full Virus Scan Using PowerShell
If you haven’t scanned your computer in a while, it’s advisable to run a full antivirus scan. This comprehensive scan examines every file on your Windows PC, which may take approximately one hour to complete.
To initiate a full antivirus scan, type the command Start-MpScan -ScanType FullScan in the PowerShell window and press Enter.
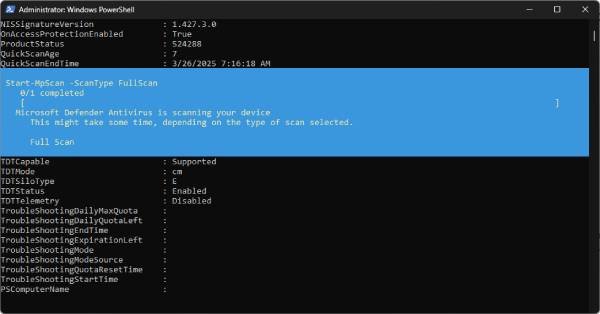
Since the full scan can take some time, you can run it in the background by typing the command Start-MpScan -ScanType FullScan -AsJob and then pressing Enter.
How to Run a Quick Scan Using PowerShell
The Full Scan can take a considerable amount of time and may slow down your device. In such cases, you can utilize the Quick Scan feature of Windows Security.
To perform a Quick Scan, type the command Start-MpScan -ScanType QuickScan in the PowerShell window and press Enter.
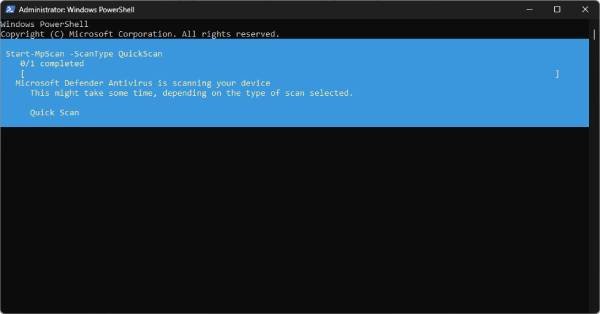
How to Run Windows Security Offline Scan Using PowerShell
For those unfamiliar, the offline scan feature is designed to remove malware that is challenging to detect. This scan operates from a trusted environment, which means you may lose any unsaved work. Before initiating the offline scan, ensure that you save all open files.
To run the offline scan using PowerShell, type the command Start-MpWDOScan and press Enter.
This guide provides a comprehensive overview of how to use PowerShell to scan your Windows system for malware. By following the steps outlined, you can effectively utilize built-in Windows Security features to ensure your computer remains protected against potential threats.
Conclusion:
We covered various scanning options, including the Full Scan, which thoroughly examines every file on your system, and the Quick Scan, which offers a faster alternative for a quick check. Additionally, we discussed the Offline Scan feature, which is particularly useful for detecting and removing stubborn malware that may evade regular scans.
Using PowerShell for these tasks not only enhances your understanding of system security but also empowers you to take control of your device’s protection. Regularly scanning your computer and keeping your virus definitions up to date are essential practices for maintaining a secure computing environment.
I hope this article has been helpful in guiding you through the process of using PowerShell for malware scanning on Windows. By implementing these practices, you can significantly reduce the risk of malware infections and ensure your system runs smoothly and securely. If you have any further questions or need assistance, feel free to reach out for more information.
