Creating a single folder on Windows is straightforward; you simply right-click in the desired location, select “New,” and then choose “Folder.” However, if you need to create multiple folders—such as 10 or more—this method can become tedious and time-consuming. Fortunately, there are more efficient ways to accomplish this task.
In this guide, let us learn how to quickly and easily create multiple folders and subfolders in Windows 11. You can utilize either Command Prompt or youe own batch file to accomplish this in any directory. If you’re looking to create several folders at once, follow the steps outlined below.
Contents
How to Create Multiple Folders in Windows 11 with a Single Click
Method 1: Using Command Prompt
You can easily create multiple folders at once using Command Prompt in Windows 11. Here’s how to do it:
1. Open Command Prompt (Type “CMD” in the Windows Search bar and click on “Command Prompt” from the search results)
2. Next, use the cd command to change to the directory where you want to create the folders. For example, if you want to create folders in your Downloads directory, type: cd C:\Users\YourUsername\Downloads
(Replace “YourUsername” with your actual username and Downloads with your actual directory.)
3. Now, to create multiple folders at once, use the md command followed by the names of the folders you want to create, for example Folder1 Folder2 Folder3 Folder4 Folder5 Folder6 Folder7, separated by spaces.
For example: md Folder1 Folder2 Folder3 Folder4 Folder5 Folder6 Folder7
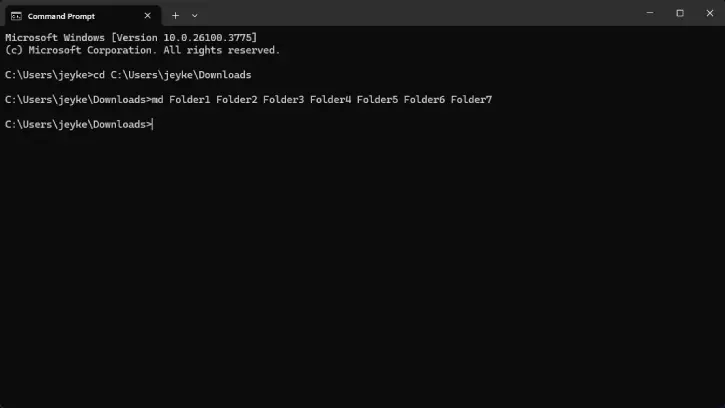
[You can replace “Folder1”, “Folder2”, etc., with any names you prefer.]
4. After executing the command, close the Command Prompt and navigate to the directory where you created the folders. You should see all the new folders there.
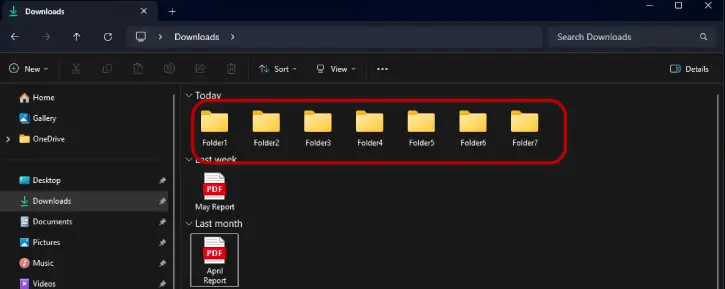
That’s it! You’ve successfully created multiple folders with a single command.
Second Method: Creating a Batch File
Creating several folders at once in Windows 11 can be done quickly by creating a simple batch file. Here’s how to do it:
1. First, open Notepad app on Windows 11and type the names of the folders you want to create, each on a new line.
For example:
Folder1
Folder2
Folder3
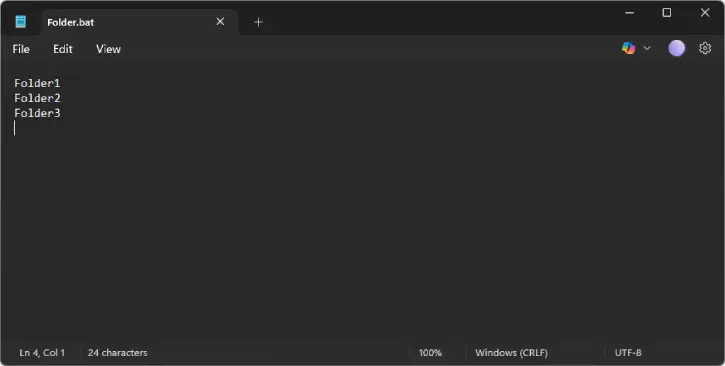
2. Next, click on File in the menu and select Save As. In the “Save as type” dropdown, choose All Files. Name your file with a .bat extension, like CreateFolders.bat.
3. Now, choose a location to save it, such as your Desktop, and click Save.
4. Next, right-click on the saved .bat file and select Edit. Add the following line at the top:@echo off
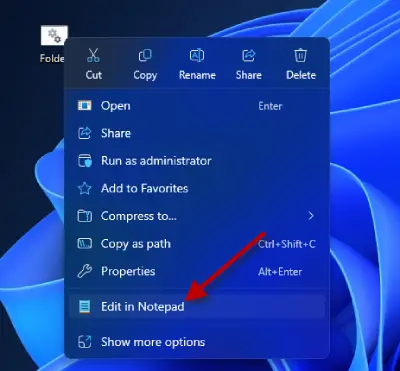
[This line ensures that the commands are executed without displaying them in the command prompt.]
5. Now, below the @echo off line, add the following command: mkdir Folder1 Folder2 Folder3
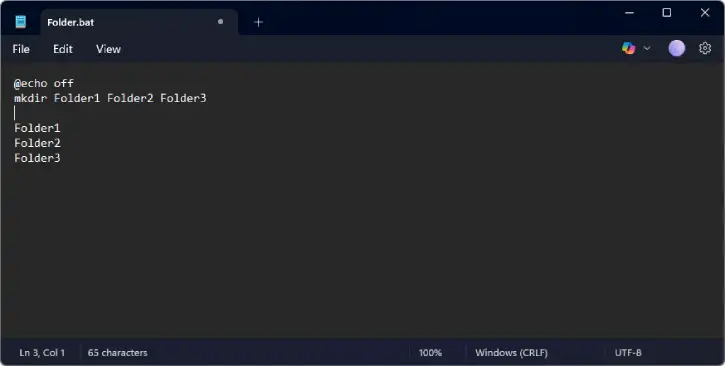
[Replace Folder1, Folder2, and Folder3 with the names of the folders you want to create.]
6. Double-click the .bat file you created. This will execute the script and create the specified folders in the same location as the batch file.
And that’s it! You can now create multiple folders in Windows 11 with just a click.
