Updated on September 6, 2025: Starting with Microsoft Edge version140, Scareware blocker uses local AI to stop fake, full‑screen scam warnings. This feature is turned on automatically for devices with more than 2 GB of RAM and at least 5 processor cores. If your device has 2 GB of RAM or fewer than 5 cores, you’ll need to turn it on manually in Edge settings (Settings > Privacy, search, and services > Security > Scareware blocker).
The Defender SmartScreen real-time protection and the new Scareware blocker makes Microsoft Edge one of the most secure browsers for Windows 11. And it is also the lightest in terms of system resource usage. The new scareware blocker utilizes machine learning to detect and block scareware while you are browsing the internet.
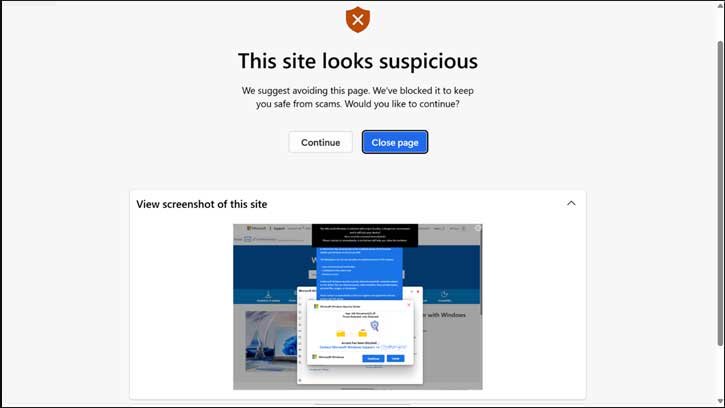
In this guide, we will learn what scareware is, how the Microsoft Edge browser detects and protects you from these tech scams, and how to enable this feature in the Edge browser. Before we dive into the topic, it’s important to note that Edge’s scareware blocker is currently a preview feature that must be enabled manually.
Contents
What is Scareware and How It Affects You
Scareware is a type of deceptive tactic or malicious software designed to trick users into believing that their computer is infected with viruses or other threats. This fear-based approach aims to persuade users to download, purchase, or install fake security software or other unnecessary programs.
Scareware typically displays fake pop-up alerts or warning messages that mimic legitimate security notifications. These messages claim that the computer is at risk or already infected, using urgent language to instill a sense of panic.
Scareware is often distributed through malicious websites, deceptive advertisements (known as malvertising), email attachments, or bundled with legitimate software. Once a user clicks on a link or downloads the software, the scareware installs itself, often without the user’s explicit consent.
How Microsoft Edge Detects and Block Scareware?
Microsoft Edge browser on Windows 11 already includes the Defender SmartScreen real-time protection system to guard against abusive websites. However, the new scareware blocker serves a different purpose; it protects users from emerging scams by intervening when a site attempts to open a full-screen page.
The scareware blocker utilizes machine learning that operates on the local computer. It uses computer vision to compare full-screen pages against thousands of sample scams shared with Microsoft by the scam-fighting community. Importantly, it runs locally and does not save or send images to the cloud.
When the scareware blocker suspects that a page is a scam, Microsoft Edge takes action by exiting full-screen mode, halting aggressive audio playback, warning the user, and displaying a thumbnail of the page they were just viewing, thereby putting users back in control.
How to Enable the Scareware Blocker in Microsoft Edge Browser
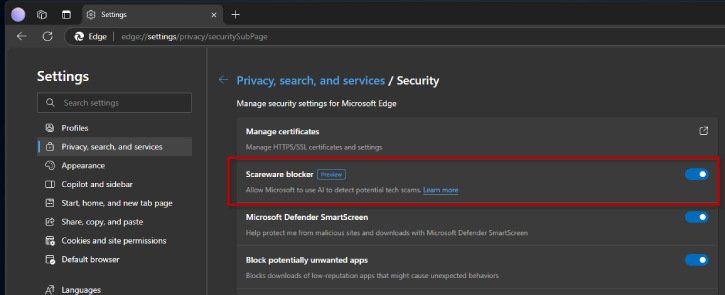
- Open the Edge browser on your Windows 11 computer. Click on the three-dot menu button and choose “Settings.”
- In the left sidebar, click on “Privacy, search, and services.”
- Scroll down in the right pane until you find the “Security” section, where you’ll see the Scareware Blocker option.
- To turn on the Scareware Blocker, switch the option to “On.”
You have now enabled scareware blocker in your Microsoft Edge browser. Now, you can browse the internet without such scams. However, make sure to keep your Microsoft Edge browser updated to protect your personal information while you browse the web. (Source)
Note: The article was first published March 2505 and updated in September 2025 with additional information.
