Compatibility Mode allows you to run old apps and games seamlessly on Windows 11. Compatibility issues can often arise with outdated software, but running them in Compatibility Mode can help resolve these problems. This feature is typically used to run apps and games designed for earlier versions of Windows, helping to address any glitches or performance issues.
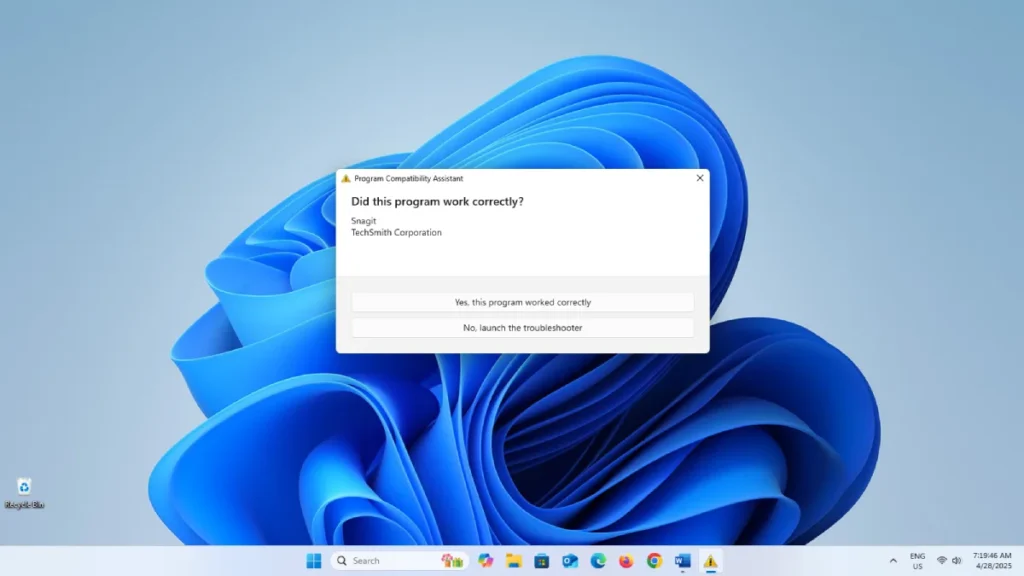
In this comprehensive guide, we’ll walk you through the process of running an old app or game in Compatibility Mode on Windows 11, ensuring you can get back to work without a hitch.
Contents
Why Use Compatibility Mode?
Compatibility Mode is a built-in feature in Windows that allows users to run apps and games in a simulated environment of previous Windows versions. This can be particularly useful for legacy software that may not be fully compatible with the latest operating system updates.
Some common issues that arise with old apps or legacy games on Windows 11 include them not starting or displaying error messages. If certain features in your apps are no longer functioning, Compatibility Mode may fix them as well.
Additionally, it’s a good idea to use this option if your program was designed for an older version of Windows, as it can improve performance and functionality in that environment. By utilizing this feature, you can enhance your experience with legacy software on Windows 11.
By following the steps outlined below, you can enhance the performance of your old applications and enjoy a smoother user experience.
Step-by-Step Guide to Launch an Old App in Compatibility Mode on Windows 11
1. First, go to shortcut of your app or game on the desktop. If you haven’t created a shortcut, open Windows Search, type the name of the program, and select the “Open File Location” option.
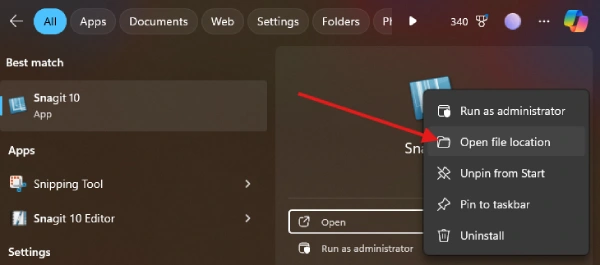
2. Next, right-click the app or game icon and choose “Properties.” In the window that opens, go to the “Compatibility” tab.
3. Now, check the box for “Run this program in compatibility mode for.” From the drop-down menu, select the version of Windows you want to use to launch your program, such as Windows XP, Windows 7, Windows Vista or Windows 8.
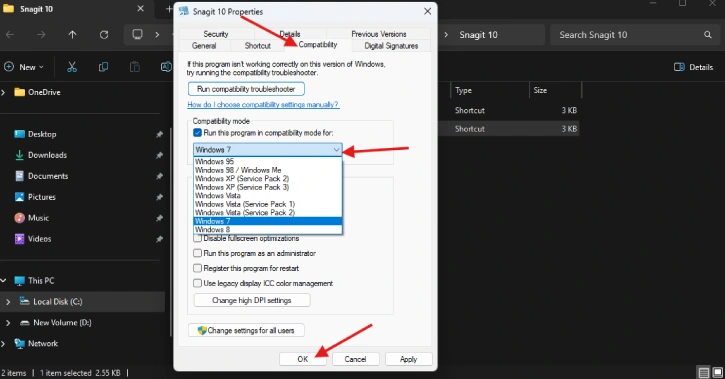
4. You can also adjust other compatibility options in the same window, including:
- Reduced Color Mode: This option allows the use of 16-bit color schemes for older programs.
- Run in 640 x 480 Screen Resolution: This setting lowers the screen resolution for very old apps and games.
- Disable Fullscreen Optimizations: This option helps fix display performance issues.
5. After making your changes, click “Apply” at the bottom of the window, then click “OK.”
6. To launch your program in compatibility mode, double-click its shortcut. It will run with the settings you configured.
Note: If you want to disable compatibility mode in the future, right-click the program, select “Properties,” go to the “Compatibility” tab, and uncheck “Run this program in compatibility mode for.” Then click “Apply” and “OK.”
What if Your Program Doesn’t Work in Compatibility Mode?
If your app or game still doesn’t work after enabling compatibility mode, try the following solutions:
Use the Compatibility Troubleshooter: Windows 11 has a built-in troubleshooter to find and fix compatibility issues automatically. Right-click your app, select “Show more options,” then “Troubleshoot compatibility.” If you don’t see that option, go to “Properties,” open the “Compatibility” tab, and select “Run compatibility troubleshooter.” Wait for Windows to identify and resolve any issues.
Use a Virtual Machine: For very old apps or games, consider running them in a virtual machine with Windows 7 or Windows XP. Setting up a virtual machine is easier than you might think.
Find Updated or Alternative Options: Check if the program’s developer has released an updated version compatible with Windows 11. Visit their website to see if an update is available. If not, look for alternative programs that can perform the same tasks, allowing you to complete your work without hassle on your Windows 11 computer.
