In Summary:
The duplicate tabs option in Windows 11 File Explorer helps in quick file movement and focused workflow.
To duplicate tabs in Windows 11 File Explorer, right-click on a File Explorer tab and choose the Duplicate tab option.
Microsoft is testing a new feature, duplicate tabs for Windows 11 File Explore. While it may not be an major feature, it can be useful in various scenarios. For example, you can use duplicate File Explore tabs to quickly move files between different folders without the need to navigate through the entire directory structure.
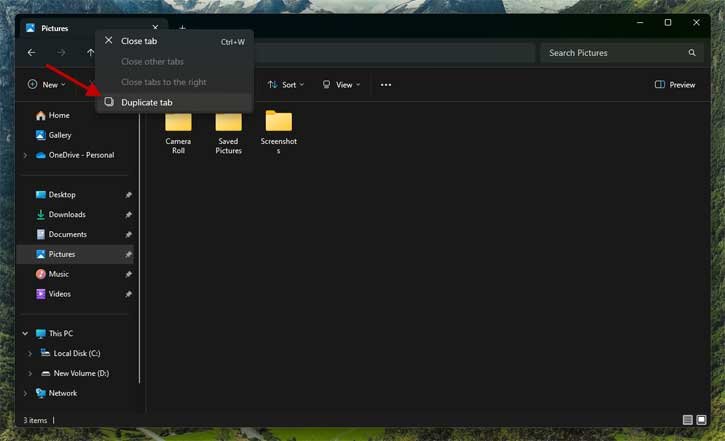
Currently, this feature is in testing within the Windows 11 Beta build (22635.3566) and remains disabled by default. Once polished, Microsoft may integrate it into the stable public release. Excited users can enable it through a ViVeTool command, but proceed with caution as it involves modifying system settings.
For your information, ViveTool is a command-line utility designed for Windows to enable, turn off, and manage hidden features and experiments through the A/B feature experiment mechanism.
Contents
How to Enable Duplicate Tabs in Windows 11 File Explorer?
1. Download the ViveTool from GitHub page (link).
2. Extract the downloaded ViveTool zip file and note down the extracted folder location (file path).
3. Open the Command prompt as administrator.
4. In the Command prompt, type the following command to set the directory.cd (file path of the ViveTool) (see below screenshot for reference)
5. Once you set the directory, execute the below two commands one by one.vivetool /enable /id:45262221
vivetool /enable /id:48433719
6. Once you execute the commands, restart your Windows PC.
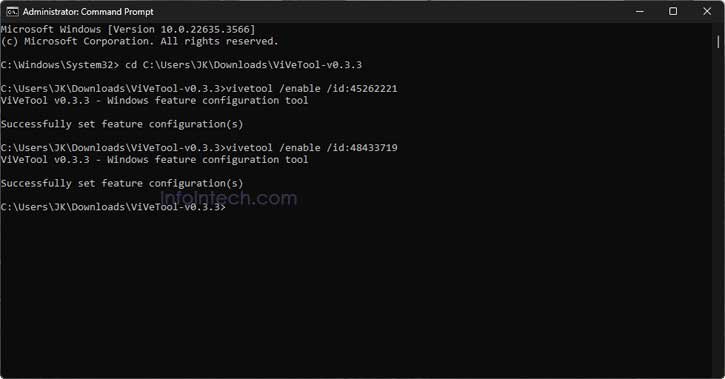
7. Now, open Windows 11 File Explorer, right-click on a tab and choose the Duplicate tab option.
Note: To remove the duplicate tab feature, execute the below two commands and restart your PC:vivetool /disable /id:45262221
vivetool /diable /id:48433719
Remember that this feature is currently in beta testing and hasn’t been officially announced by Microsoft. Thanks to @PhantomOfEarth on X (Twitter) for the ViveTool ID to forcefully enable the duplicate tab feature on the Windows 11 File Explorer.
Tab duplication could be handy feature of Windows 11 File Explorer. Below are some of the uses of File Explorer duplicate tabs:
Efficient Organization:
When working with multiple folders or directories simultaneously, you can duplicate a tab to maintain separate views of the same location. This is especially useful for tasks that require comparing or managing files across different perspectives.
For instance, if you’re organizing files in two different subfolders within the same parent directory, you can duplicate a tab to keep both locations readily accessible.
Quick File Movement:
Duplicating tabs allows you to move or copy files between different folders without the need to navigate through the entire directory structure.
Suppose you’re transferring files from one folder to another. By duplicating the tab, you can easily drag and drop files between the two locations, streamlining your workflow.
Focused Workflows:
When researching or working on related tasks, having duplicate tabs ensures that you can switch between different views without losing context.
For example, if you’re comparing files in two different project folders, duplicate tabs allow you to switch back and forth effortlessly.
