Solid-state drives (SSDs) are the main storage devices of computers now, as they have faster performance and reliability compared to traditional hard disk drives (HDDs). SSDs work without any problems for years, but their health and performance should be checked regularly to prevent any data loss due to unexpected failure.

Windows has a built-in tool to check SSD health. Additionally, there are several applications available for checking SSD health. For example, third-party apps like HWiNFO, CrystalDiskInfo, AIDA64 Extreme, and SSD manufacturer applications like ADATA SSD Toolbox, Samsung Magician, etc. can provide a comprehensive report about your SSD’s health.
Here is how to use Windows’ built-in tool and third-party apps to check the health of the SSD in your computer.
Contents
How to Check SSD Health Using Windows 11 Built-in Tool?
Windows 11 users can easily check health of their SSD without installing a third-party app. However, the report will not be comprehensive. Here’s how you can use the built-in tool in Windows 11 to check the health of your SSD.
1. First, open the Command Prompt as Administrator on your Windows 11 PC.
2. In Command prompt, type the command WMIC and press enter.
3. Next, type the command diskdrive get status, and hit enter.
4. You will get “OK” or “Pred Fail” result.
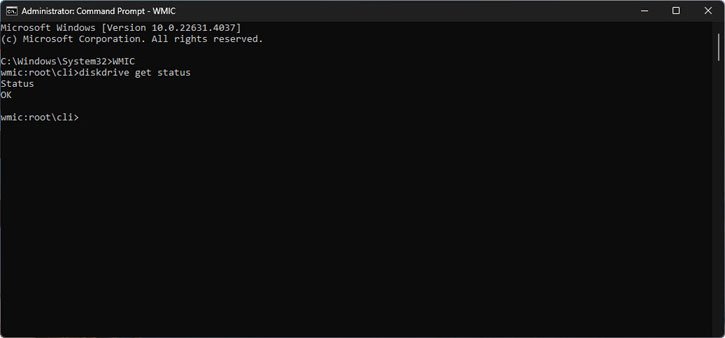
5. If the result is OK, it means your SSD is working properly. If you get Perd Fail, it means your SSD is malfunctioning, and it’s time to back up your data.
How to Use Third-Party Apps to Check SSD’s Health
Third-party apps like CrystalDiskInfo, HWiNFO, AIDA64 Extreme, Samsung Magician, etc. uses SMART (Self-Monitoring, Analysis, and Reporting Technology) to check health of a SSD. By using these apps, you will get a comprehensive report about SSD’s health. For this guide, I’m using CrystalDiskInfo to check SSD.
1. First, download and install CrystalDiskInfo software (link) on your computer.
2. Once you install the app, launch it.
3. The app will show the health score of your SSD along with all important information.
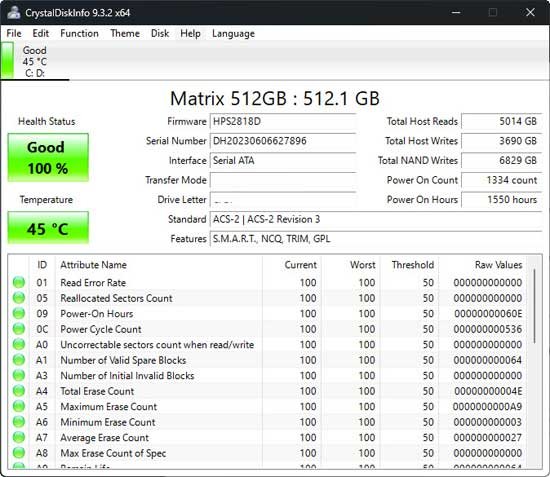
That is all how to check health of SSDs on Windows 11. If you get a negative result, it is the time to back up data and replace your SSD.
