The personalization option in Windows 11 lets you configure the look and feel of your computer with ease. Though it is easy to customize your PC with wallpapers, accent colors, etc., some options require extra steps. For example, if you want to remove the blue arrow shown on the desktop shortcut icons.
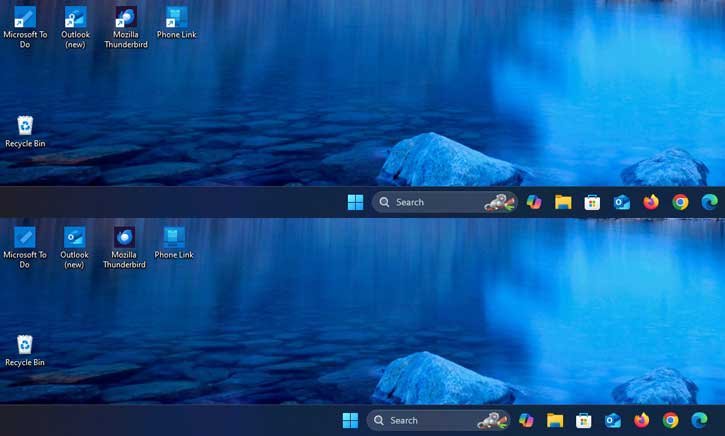
If you want to make your shortcut icons look cleaner by removing the blue arrow from them in Windows 11, this guide can help. While there are third-party apps like Winaero Tweaker that can do this task quickly, this guide will show you how to remove the blue arrow using Windows Registry tweak.
The blue arrow icon inside the white square at the bottom left of the desktop icons in Windows 11 indicates that the icon is a shortcut. The size of the arrow is very small, but some people find them unappealing. Here is how you can remove the blue arrow from your desktop shortcuts on your Windows 11 PC.
How to Remove Blue Arrow From Desktop Shortcuts in Windows 11?
Disclaimer: Please follow the below guide at your own risk. We cannot be held responsible for any issues that may arise. This guide is intended for use by technically talented users only.
1. Open the Registry Editor on your Windows 11 PC.
2. Navigate to HKEY_LOCAL_MACHINE\SOFTWARE\Microsoft\Windows\CurrentVersion\Explorer
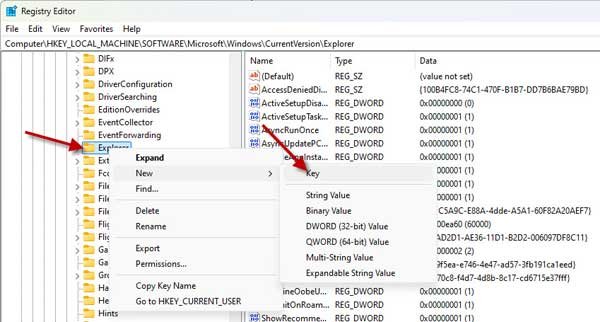
3. Next, right click the Explorer key, select New, click Key and name it Shell Icons.
4. For Shell Icons, you need to create a new string value. For that, right-click on the right pane and select New > Key > String Value. Set the name to 29.
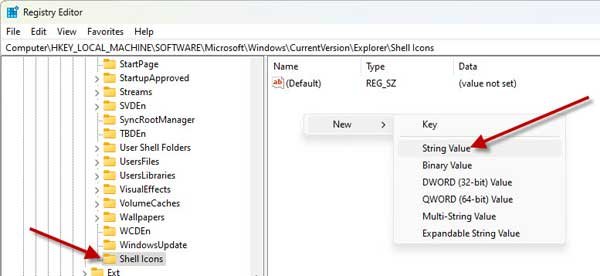
5. Now, double-click on the String value and set its Value data to: %windir%\System32\shell32.dll,-50.
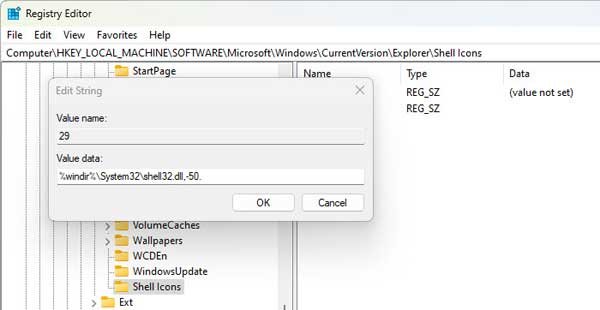
6. Close the Registry Editor and restart your computer. There will be no arrow icon in the Shortcuts.
Note: To restore the old behaviour, navigate and delete the newly created Shell Icons key and restart the computer.
Alternatively, you can use Winaero Tweaker, a well know Windows 10 Tweaker to achieve the same thing quickly and easily.
If you do not wish to edit the Registry, then you can use the Winaero Tweaker. Download the file (link), and unzip and install it on your computer. In the app, go to Shortcuts and Shortcut Arrow. Here you can select No arrow and click on the Restart Explorer button. The blue arrow will no longer be seen on Desktop icons.
